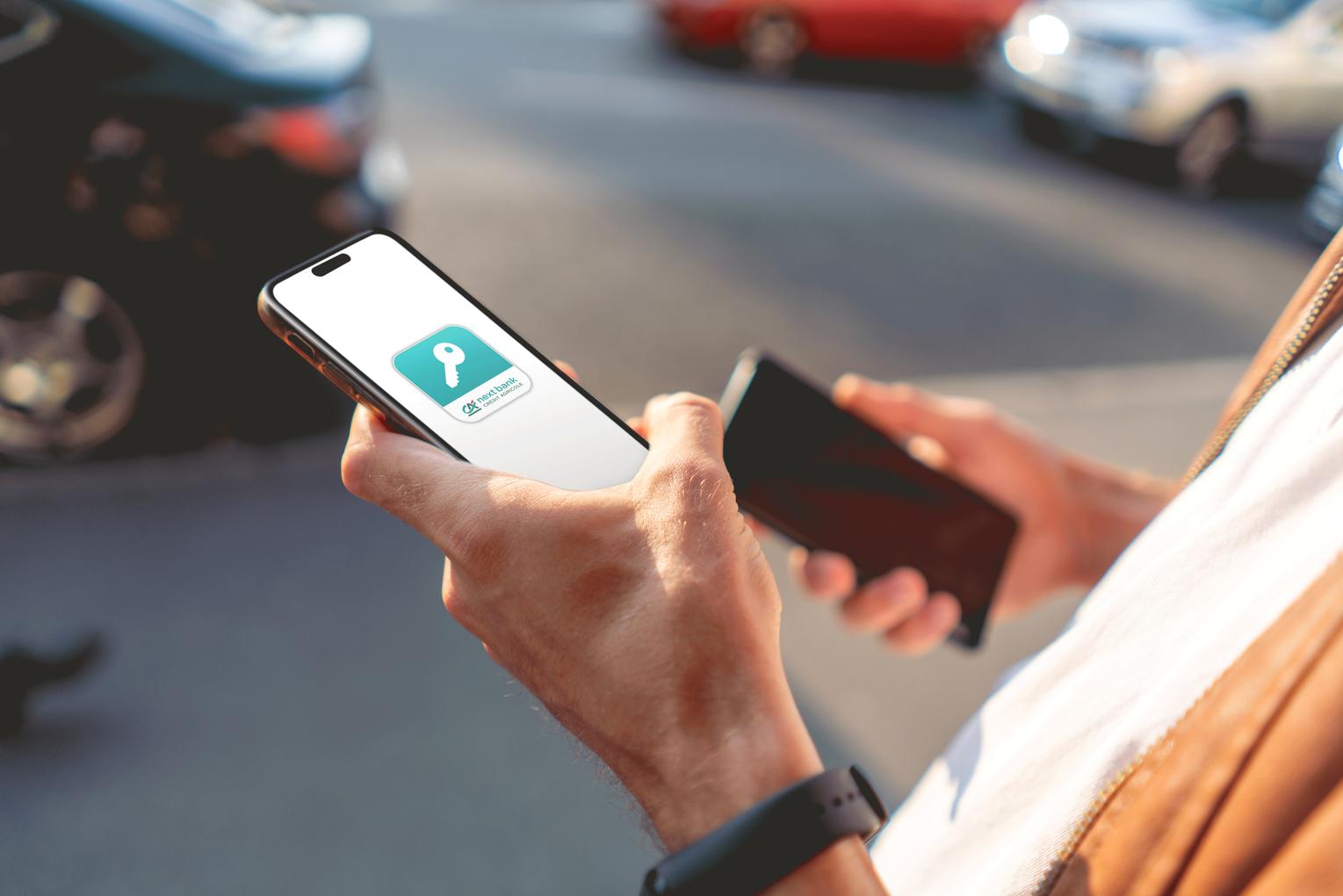
Tutoriel: Aktivierung der CA next bank SecureAccess App auf einem anderen Gerät
Diese Option kann nützlich sein, wenn Sie das Telefon wechseln oder wenn Sie Ihre Verbindungen mit einem anderen Gerät einrichten möchten, das Sie häufig nutzen, wie z.B. ein Geschäftshandy oder ein Tablet zu Hause.
Neu. Es ist nicht mehr nötig, einen Brief zu scannen. Fügen Sie das neue Gerät direkt über Ihr E-Banking hinzu!
Was brauchen Sie?
Einen Computer
Einen vertrauenswürdigen Computer mit Internetanschluss.
Ihr übliches Gerät
Das Smartphone oder Tablet, das Sie derzeit zum Einloggen verwenden.
Ihr neues Gerät
Das Smartphone oder Tablet, das Sie zusätzlich oder anstelle des üblichen Geräts zum Einloggen verwenden möchten.
1. Loggen Sie sich in ihr E-Banking ein

Gehen Sie von Ihrem Computer aus auf die Website www.ca-nextbank.ch und klicken Sie auf den Button «E-Banking».
Geben Sie Ihren Benutzernamen und das E-Banking-Passwort ein, das Sie bei der ersten Anmeldung gewählt haben, und klicken Sie auf «Anmelden».

Nehmen Sie dann Ihr übliches Gerät zur Hand, starten Sie die SecureAccess CA next bank App und scannen Sie das auf dem Bildschirm angezeigte Mosaik.
2. Gerät hinzufügen

Wenn Sie im E-Banking sind, gehen Sie zu den Nutzer-Einstellungen, indem Sie auf das Personensymbol und dann die Registerkarte «Konto und Profil» klicken.
Wählen Sie dort die Registerkarte «Geräte».

Die Seite listet die Geräte auf, die bereits für Verbindungen mit SecureAccess registriert sind.
Suchen Sie den Button «Neues Gerät registrieren» und klicken Sie darauf.
3. Neues Gerät verbinden1

Nach der Installation öffnen Sie die SecureAccess CA next bank App auf dem neuen Gerät und scannen Sie das Mosaik auf dem Bildschirm Ihres Computers1.
Geben Sie im E-Banking den 16-stelligen Aktivierungscode ein.

Scannen Sie auf Ihrem neuen Gerät das neue Mosaik auf dem Computerbildschirm und wählen Sie einen SecureAccess-Schlüssel.
Gehen Sie zurück zum E-Banking, geben Sie den 6-stelligen Aktivierungscode ein und geben Sie dem neu registrierten Gerät einen Namen.
1. Wenn Sie den SecureAccess-Brief bereits erhalten haben und er noch gültig ist (Gültigkeit 2 Monate, Ablaufdatum aus dem Brief ersichtlich), dann können Sie das Mosaik des Briefes scannen und den 16-stelligen Aktivierungscode auf der Web-Seite eingeben.
4. Validieren

Nehmen Sie Ihr ALTES GERÄT und öffnen Sie die App SecureAccess CA next bank, um Ihr neues Gerät hinzuzufügen.
Nach dem Öffnen der App erscheint ein Mosaik. Scannen Sie es und klicken Sie auf den «Freigabe»-Button.
- Falls Sie das Mosaik mit Ihrem neuen Gerät gescannt haben, wiederholen Sie das Verfahren ab Schritt 2 (Gerät hinzufügen). Deinstallieren Sie dafür die App SecureAccess CA next bank, installieren Sie sie auf Ihrem neuen Gerät neu und kehren Sir zum obengenannten Schritt zurück.
- Falls Sie das Mosaik mit Ihrem alten Gerät gescannt haben, fahren Sie mit dem nachfolgenden Schritt fort.

Das war's! Ihr neues Gerät ist nun aktiv. Es erscheint nun in der Liste der registrierten Geräte auf dem Bildschirm der Geräteverwaltung im E-Banking.

Wünschen Sie eine Beratung?
Spezifizieren Sie Ihre Anfrage und wir werden uns so bald wie möglich mit Ihnen in Verbindung setzen.


