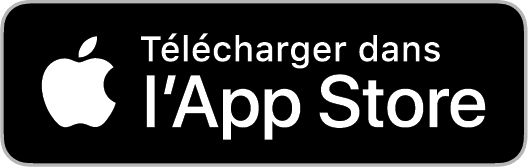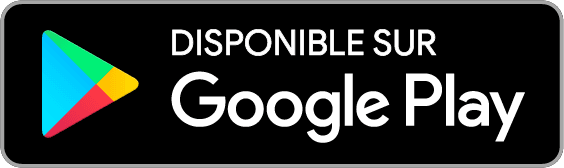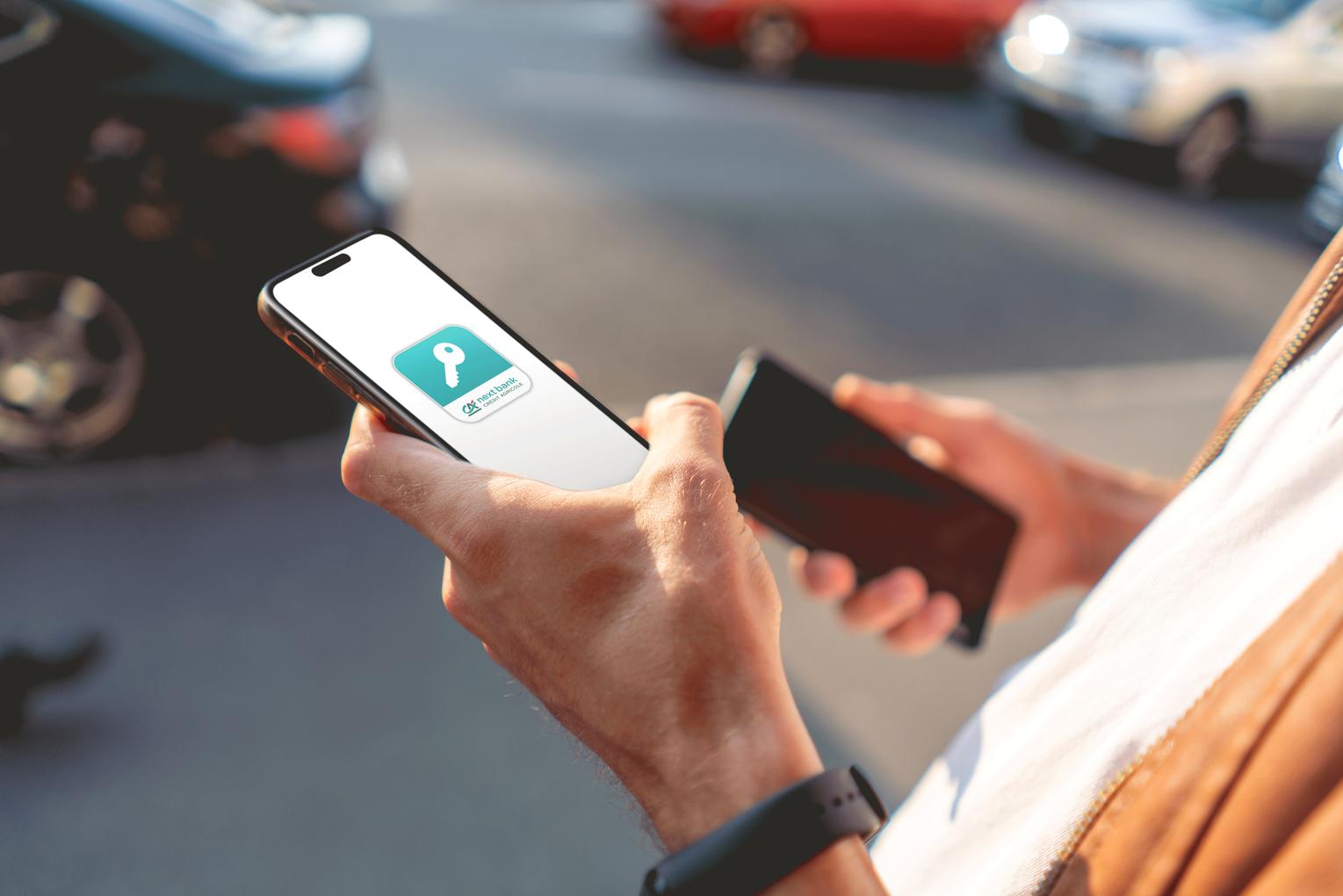
Tutoriel: Activer l’app SecureAccess CA next bank sur un autre appareil
Cette option peut s’avérer utile si vous changez de téléphone ou si vous souhaitez valider vos connexions avec un autre appareil que vous utilisez fréquemment, comme un téléphone mobile professionnel ou une tablette à la maison. Nouveau. Plus besoin de passer par un courrier à scanner. Ajoutez le nouvel appareil directement depuis votre e-banking!
De quoi avez-vous besoin?
Un ordinateur
Un ordinateur de confiance, disposant d'une connexion à Internet.
Votre appareil habituel
Le smartphone ou la tablette que vous utilisez actuellement pour vous connecter.
Votre nouvel appareil
Le smartphone ou la tablette que vous souhaitez utiliser, en plus ou à la place de l'appareil habituel, pour vous connecter.
1. Se connecter à l'e-banking

Depuis votre ordinateur, rendez-vous sur le site web www.ca-nextbank.ch et cliquez sur le bouton «e-banking».
Renseignez votre identifiant et le mot de passe e-banking que vous avez choisi lors de votre première connexion, puis cliquez sur «Se connecter».

Ensuite, munissez-vous de votre appareil habituel, lancez l’application SecureAccess CA next bank et scannez la mosaïque affichée à l’écran.
2. Ajouter un dispositif

Une fois dans l’e-banking, entrez dans les paramètres utilisateurs, en cliquant sur l’icône du personnage puis sur l’onglet «Compte et profil».
Là, choisissez l’encart «Dispositifs».

La page qui s’affiche liste le(s) appareil(s) déjà enregistré(s) pour les connexions avec SecureAccess.
Repérez le bouton «Enregistrer un nouveau dispositif» et cliquez dessus.
3. Relier le nouvel appareil1

Une fois installée, ouvrez l’application SecureAccess CA next bank depuis le nouvel appareil et scannez la mosaïque affichée à l’écran de votre ordinateur1.
Sur l’e-banking, rentrez le code d’activation à 16 chiffres.

Sur votre nouvel appareil, scannez la nouvelle mosaïque affichée sur l’écran de l’ordinateur puis choisissez une clé SecureAccess.
Retournez sur l’e-banking, rentrez le code d’activation à 6 chiffres et donnez un nom au nouvel appareil enregistré.
1. Si vous avez déjà reçu la lettre SecureAccess et qu’elle est toujours valable (validité 2 mois, échéance visible sur la lettre), alors vous pouvez encore scanner la mosaïque du courrier et rentrer le code d’activation à 16 chiffres sur la page Web.
4. Valider

Reprenez votre ANCIEN APPAREIL et ouvrez l’app SecureAccess CA next bank pour valider l’ajout du nouvel appareil. Une fois l’app ouverte, scannez la mosaïque qui s’affiche et appuyez sur le bouton «valider».
- Dans le cas où vous auriez scanné la mosaïque avec votre nouvel appareil, vous devrez recommencer la procédure depuis l’étape 2 (ajouter un dispositif). Pour cela, désinstallez et réinstallez l’application SecureAccess CA next bank sur votre nouvel appareil et retournez à l’étape susmentionnée.
- Dans le cas où vous auriez scanné la mosaïque avec votre ancien appareil, passez à l’étape suivante.

Ca y est! Votre nouvel appareil est maintenant actif. Il apparait désormais dans la liste des appareils enregistrés, dans l’écran de gestion des appareils du e-banking.

Besoin de conseils?
Précisez votre demande et nous vous contacterons dès que possible.