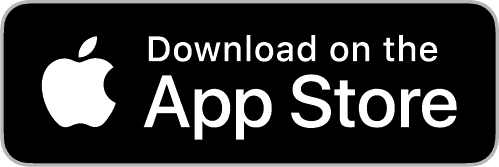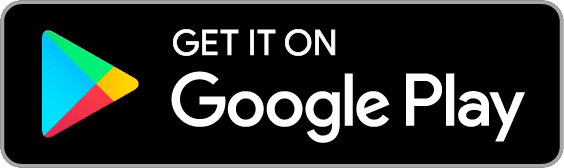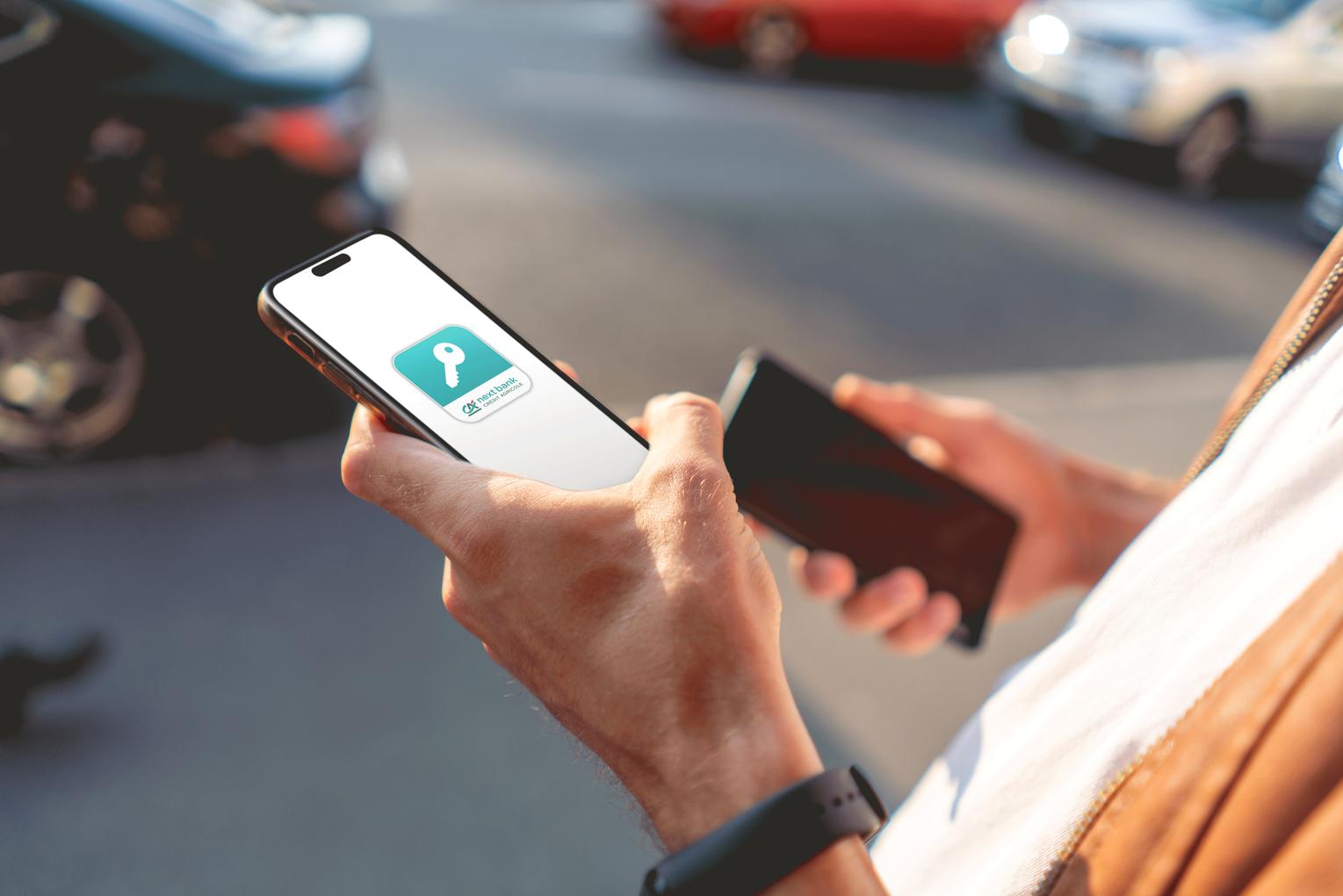
Tutorial: Activate the SecureAccess CA next bank app on another device
This option can be useful if you change your telephone or if you want to validate your log-in details with another device that you use frequently, such as a professional mobile phone or a tablet at home. New. No need to scan a letter. Simply add the new device directly from your e-banking!
What do you need?
A computer
A secure computer with an internet connection.
Your usual device
The smartphone or tablet you currently use to log in.
Your new device
The smartphone or tablet you want to use to log in, in addition to or instead of your usual device.
1. Log in to e-banking

From your computer, go to the website www.ca-nextbank.ch and click on the “e-banking” button.
Enter your username and the e-banking password that you chose when you first logged in, then click on “Log in”.

Then, take your usual device, launch the SecureAccess CA next bank app and scan the QR code displayed on the screen.
2. Add a device

Once in e-banking, enter the user settings by clicking on the character icon then on the “Account and profile” tab.
There, choose the “Devices” box.

The page that appears lists the device(s) already registered for connections with SecureAccess.
Locate the "Register a new device" button and click on it.
3. Connect the new device1

Once installed, open the SecureAccess CA next bank app from the new device and scan the QR code displayed on your computer screen1.
On e-banking, enter the 16-digit activation code.

On your new device, scan the new QR code displayed on the computer screen and then choose a SecureAccess key.
Return to e-banking, enter the 6-digit activation code and give a name to the newly registered device.
1. If you have already received the SecureAccess letter and it is still valid (valid for 2 months, expiry date visible on the letter), then you can still scan the QR code in the mail and enter the 16-digit activation code on the web page.
4. Validate

Take your OLD DEVICE and open the SecureAccess CA next bank app to validate the addition of the new device.
Once the app is open, scan the QR code that appears and press the "validate" button.
- If you scanned the QR code with your new device, you will need to repeat the procedure from step 2 (add a device). To do this, uninstall and reinstall the SecureAccess CA next bank app on your new device and return to the above-mentioned step.
- If you scanned the QR code with your old device, go to the next step.

That's it! Your new device is now active. It now appears in the list of registered devices, in the e-banking device management screen.

Need advice?
Tell us what you need and we'll get back to you as soon as possible.